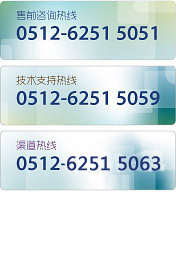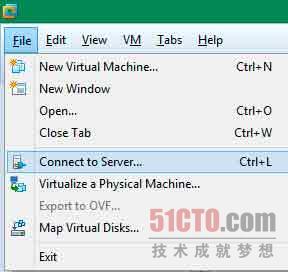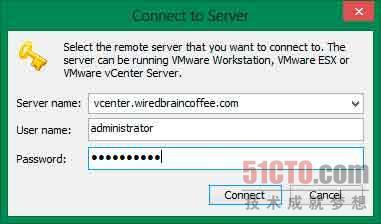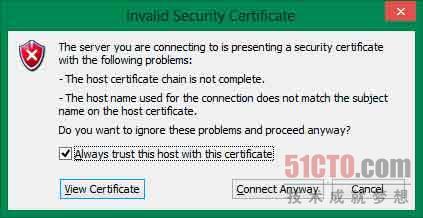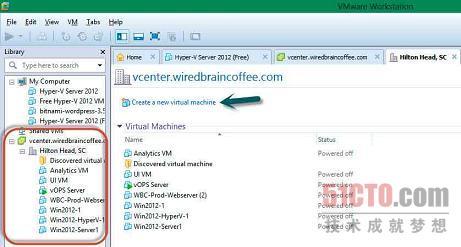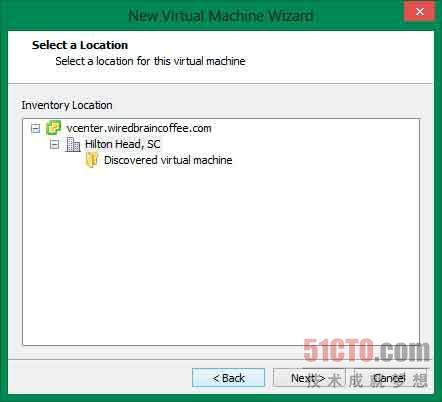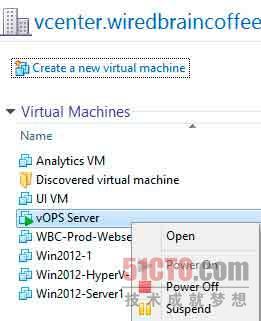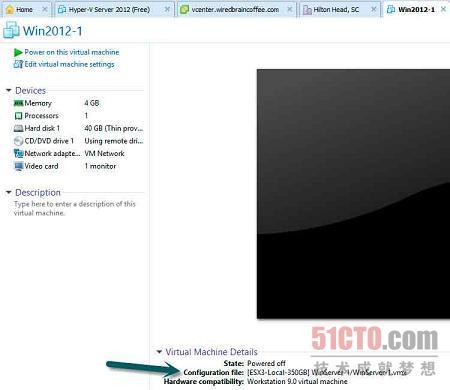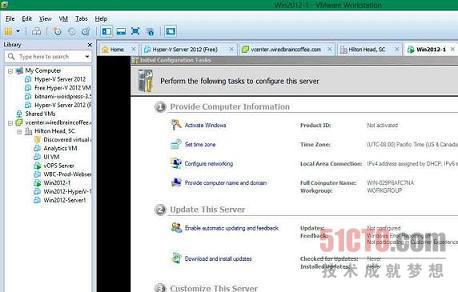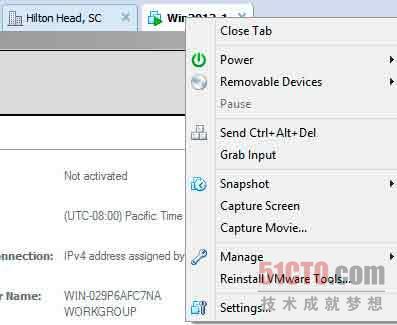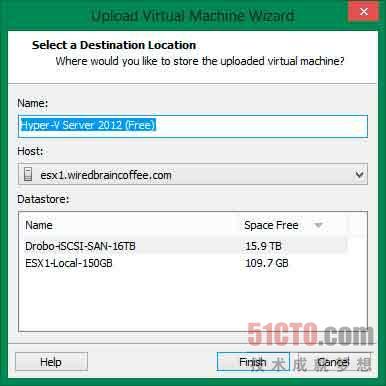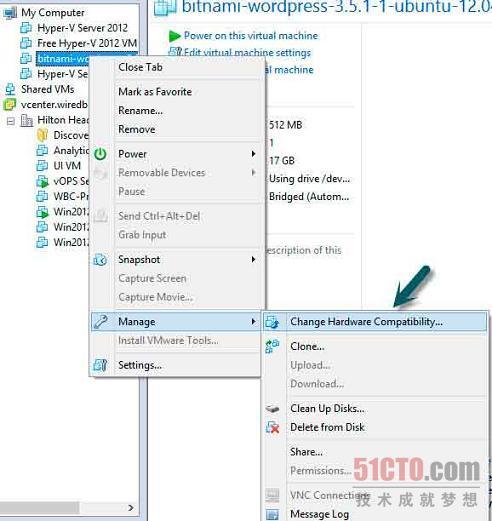有时候,你会无意当中发现一项很酷的功能。我就无意中发现这点,你可以管理vSphere虚拟机,并且可以将虚拟机从Workstation轻松转换到vSphere。 我下载了BitNami WordPress虚拟设备,然后在VMware Workstation 9中打开了它。该虚拟设备(我通过VMware Solutions Exchange即VSX找到了它;它之前名为VMware Appliance Marketplace)是LAMP堆栈+ Wordpress(LAMP = Linux、Apache、MySQL和PHP)。这意味着,你没必要安装或配置任何东西。你可以直接开启一台完全正常运行的WordPress服务器。 一旦我开始捣鼓这台服务器,就决定希望把它迁移到我的vSphere基础设施。我不确信Workstation对我会有怎样的帮助。我找到了Open(打开),注意到了Connect to Server(连接至服务器)。我觉得这很奇怪,于是试了一下: 图1: 接下来,我输入了我的vCenter服务器登录凭证: 图2: 我信任了证书: 图3: 而让我大吃一惊的是,我的vCenter服务器、vSphere主机和虚拟机都出现在我的VMware Workstation虚拟机库存清单里面: 图4: 我在这里发现,我可以在vSphere中创建新的虚拟机(通过Workstation): 图5: 我不仅可以创建新的虚拟机,还可以开启或关闭在vSphere里面运行的虚拟机: 图6: 注意这里的Windows服务器虚拟机,以及配置文件的路径在ESX本地数据存储区上(这是表明虚拟机在ESXi主机上运行的一个方式): 图7: 我还发现,我可以通过Workstation,访问ESXi中虚拟机的虚拟机控制台: 图8: 通过鼠标右击虚拟机,我看到了vCenter中与该虚拟机有关的许多选项,另外还有一些新的选项,比如捕获虚拟机屏幕或Capturing a Movie(捕获短片): 图9: 在VMware Workstation库存树结构中,把虚拟机上传到Workstation就跟把虚拟机拖放到vCenter服务器上一样容易: 图10: 最后,如果你有一个比较旧的虚拟机设备硬件版本,就像我在使用的Wordpress虚拟机里面的硬件版本那样,你可以把它轻松转移到vSphere。但你首先得升级VMware硬件兼容性,或者让它与ESX兼容。为此,进入到Manage and Change Hardware Compatibility(管理和更改硬件兼容性): 图11: 总之,在vSphere虚拟机上执行基本管理操作,并轻松将虚拟机转移到vSphere的功能是一项出色的功能,而我之前根本没有意识到。我希望你对此有了一定的了解,而且就像我希望的那样,能够得益于这项功能。
如何通过Workstation管理你的vSphere?
| 联系我们 | 加入我们 | 友情链接 | 法律声明 | |
| ©2010-2019 苏州工业园区飞鸟科技有限公司 版权所有 备案号:苏ICP备05077080号 主营业务:服务器虚拟化|桌面虚拟化|存储虚拟化|存储备份容灾|虚拟化培训 |
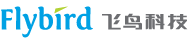
 销售热线:0512-62515051
销售热线:0512-62515051