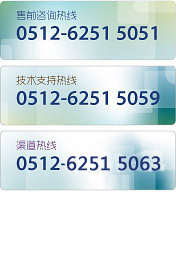在VMware vSphere架构中部署虚机之前,需要对虚拟进行测试。总是在vSphere中测试有点不可能,VMware Workstation是另外一个很好的选择。 在vSphere中测试虚机需要为之分配资源并始终保持在线连接到vSphere架构。用Workstation来测试ESX虚机,需要注意虚机安装配置文件和相关设置。 图1. 选择正确的Workstation版本,确保与ESX版本的兼容性 在Workstation中创建和测试虚机 没有正确的安装配置文件,在Workstation中安装的虚机是不能在ESX中工作的。创建虚机时,要指定正确的Workstation版本。选择新版的Workstation比如Workstation 9,会损失和老版Workstation或ESX的部分兼容性,因为新功能无法在低版本上实现。 如果您希望确保虚机可以跟生产环境的ESX版本兼容,选择老版的VMware Workstation。Workstation将显示哪个产品版本和您的选择相兼容。文件配置之后很难修改,所以要慎重选择。 为虚机指定的硬件最好能够和vSphere生产环境的硬件相接近。虽然在这之后也可以修改很多的设置,但这样会提高虚机的测试效率。尤其是虚拟网络。如果虚机在ESX中运行时有四个网卡(NIC),测试其性能时在Workstation的虚机中也要配置四个网卡。 图2. 连接后,ESXi控制台已经集成在VMware Workstation View中 把虚机迁移到ESX 在Workstation中完成创建和测试虚机后,可以把它上传到ESX。在VMware Workstation“File”菜单中,选中“Connect to Server”选项连接到远程服务器。可以连接到远程ESXi服务器、vSphere服务器或另一台远程的VMware Workstation。虚机可以在vSphere或ESXi服务器中运行。建立远程服务器连接后,它的配置将会显示在Workstation的界面中(图2)。 图3. 把虚机上传到ESX时,选择目标数据存储非常重要 剩下的步骤就很简单了。右键单击每台要上传到ESX的虚机,然后选择“Upload”选项。默认情况下,Workstation会显示该虚机所有可用的远程服务器。选择目标存储区,复杂的ESX环境将会列出多个数据存储区。在点击“Finish”之前明确您的选择。 由于网络速度,虚机的上传可能会花费一些时间。一旦上传完成,虚机就可以和生产环境中的其它机器一样工作。 部署vSphere之前,在VMware Workstation中对目标虚机进行测试看起来是多余的步骤,但其实非常有价值,过程也很简单。只需记住虚机的安装要和ESX硬件配置一致。一旦完成了虚机的测试,就可以把它上传到ESX或vSphere环境。 来源:51CTO.COM


用Workstation测试ESX虚拟机
| 联系我们 | 加入我们 | 友情链接 | 法律声明 | |
| ©2010-2019 苏州工业园区飞鸟科技有限公司 版权所有 备案号:苏ICP备05077080号 主营业务:服务器虚拟化|桌面虚拟化|存储虚拟化|存储备份容灾|虚拟化培训 |
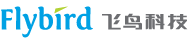
 销售热线:0512-62515051
销售热线:0512-62515051